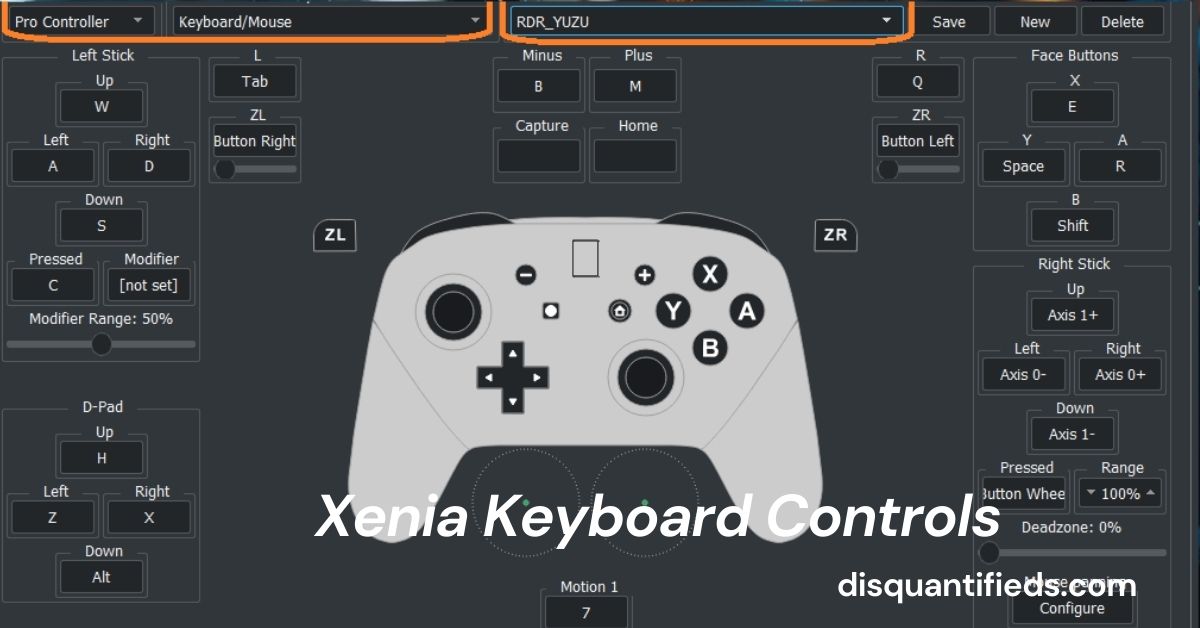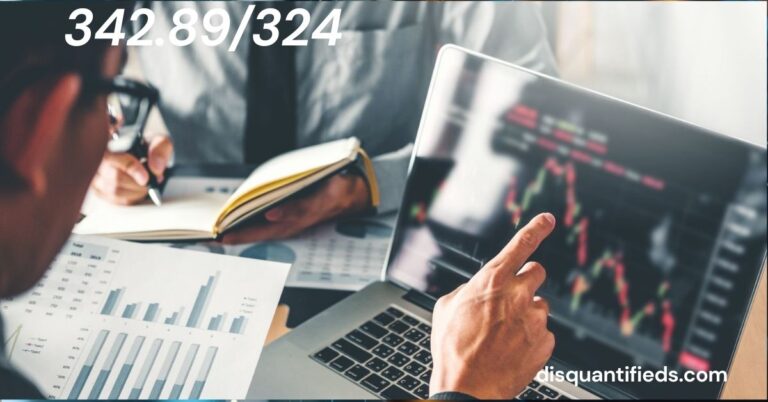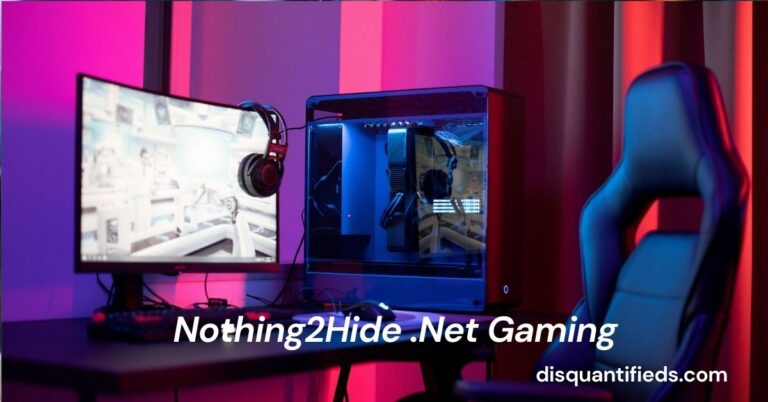Xenia Keyboard Controls: Unlocking the Full Potential
For Xbox 360 enthusiasts who want to relive their favorite games on a PC, the Xenia emulator is an invaluable tool. This powerful emulator allows gamers to enjoy their favorite Xbox 360 titles without needing an actual Xbox console. While Xenia is highly regarded for its performance, what truly sets it apart is its customizable keyboard controls. By taking full advantage of the emulator’s settings, players can tailor their gaming experience to their preferences, allowing for smoother gameplay and greater comfort.
In this guide, we’ll explore Xenia keyboard controls in great detail, covering everything from setup to customization, optimization, and troubleshooting. Whether you’re a beginner or a seasoned Xenia user, this guide will help you make the most of your keyboard controls, optimizing them to elevate your gaming experience.
What Are Xenia Keyboard Controls?
Before diving into the specifics of how to set up and optimize Xenia keyboard controls, it’s important to understand what they are. Xenia keyboard controls are the key mappings that allow players to interact with Xbox 360 games using their PC keyboard. By default, the emulator assigns the keys to simulate the buttons on an Xbox 360 controller. This setup enables you to play Xbox 360 games without needing an actual Xbox controller, offering a seamless alternative for PC gamers.
What’s even better is that Xenia offers complete flexibility when it comes to customizing these controls. Whether you prefer using standard WASD keys for movement or want to create a more complex configuration, Xenia allows you to make these adjustments easily.
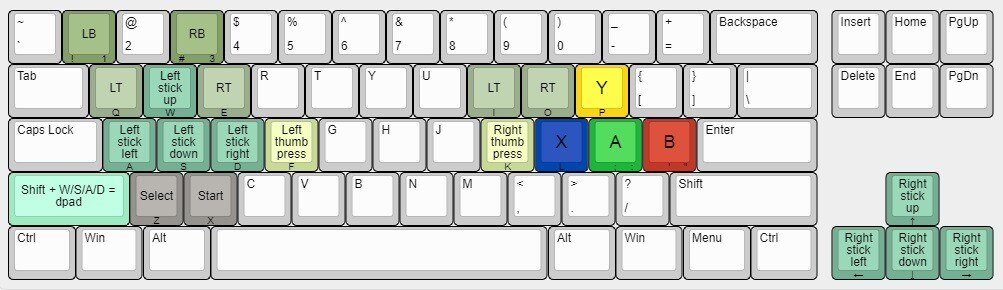
Setting Up Xenia Keyboard Controls: A Step-by-Step Guide
Getting started with Xenia keyboard controls is simple and straightforward. The first thing you’ll need to do is download and install the Xenia emulator on your PC. Once installed, you can begin configuring your keyboard controls.
Step 1: Installing Xenia
Before configuring the keyboard controls, ensure you’ve properly installed Xenia. You can download the latest version of Xenia from its official website, or from a trusted third-party source.
- Download the Emulator: Visit the Xenia official website or find it on GitHub.
- Extract the Files: After downloading, extract the Xenia files to a folder on your PC.
- Launch Xenia: Double-click the Xenia executable file (Xenia.exe) to launch the emulator.
Once you’ve installed Xenia and launched the emulator, you’re ready to configure the keyboard controls.
Also Read: Drift Hunters Platforms: A Comprehensive Guide to the Ultimate Drifting Experience
Step 2: Opening the Settings Menu
To customize the keyboard settings in Xenia, follow these steps:
- Click the Settings Icon: In the Xenia interface, you’ll find a “Settings” icon in the top menu bar.
- Navigate to the Input Tab: Click on the “Input” tab, where you’ll see different sections for controlling your input devices, including both keyboard and gamepad options.
Step 3: Configuring Keyboard Controls
Once inside the “Input” section, you’ll see a list of key assignments that correspond to Xbox 360 controller buttons. The default layout typically looks like this:
- Movement: WASD (Up, Down, Left, Right)
- Action Buttons: Space (A), Left Shift (B), E (X), Q (Y)
- Triggers: Left Mouse Button (LT), Right Mouse Button (RT)
- Start / Back: Enter / Escape
- Menu Navigation: Arrow Keys
You’ll have the option to remap these controls to any key you prefer. If you’re more comfortable with a specific layout or want to replicate a particular console experience, you can adjust these mappings. Once you’re satisfied with your settings, make sure to save the configuration.
Customizing Xenia Keyboard Controls: Unlocking Full Control
One of the major advantages of using Xenia keyboard controls is the ability to fully customize your layout. Whether you’re playing first-person shooters, platformers, or RPGs, customizing the keyboard layout can significantly enhance your gaming experience.
Default Key Bindings vs. Customization
By default, Xenia uses standard key bindings that are intuitive for most players. However, everyone has their own preferences when it comes to control schemes. The flexibility of Xenia keyboard controls allows you to tailor the layout to suit your individual needs.
Here are some examples of how you might customize your keys:
Movement
- WASD: This is the default movement scheme for most PC games, but you could switch it up if you prefer using arrow keys or a more compact arrangement.
- Arrow Keys: Some players prefer using the arrow keys for movement, especially for games that don’t require simultaneous input for movement directions (i.e., platformers).
- NumPad: If you prefer a numeric keypad setup for movement or hotkeys, this could be a comfortable option.
Also Read: Rise of the Ninja 360 ISO: A Complete Guide for Gamers
Action Buttons
- Space: Often used for “A” in Xbox games, you can replace it with any key that feels comfortable. For instance, if you’re more accustomed to using your right hand for actions, you could reassign the action buttons to the number keys.
- Shift / Enter / Mouse Buttons: If you prefer to have all the buttons concentrated on one side of the keyboard, you can reassign them to less frequently used keys for convenience.
Special Functions
- F1-F12: These function keys can be reassigned to various in-game actions like pausing, switching weapons, or activating special abilities.
With Xenia’s custom control options, you’re free to experiment and find what works best for you.
Advanced Configuration Options for Xenia Keyboard Controls
While basic remapping is straightforward, there are advanced options that can help you optimize your keyboard controls for better gameplay.
Input Dead Zones and Sensitivity
Some games, especially racing or flight simulators, require precise control inputs. The dead zone refers to the area around a joystick or analog input where no input is registered. For Xenia keyboard controls, you can adjust the sensitivity of inputs to ensure more precise movements.
Customizing the Analog Stick Behavior
Even though Xenia is typically used with a keyboard, you can also configure the emulator to work with a virtual analog stick if you’re using a keyboard. This feature can be useful for games that require smooth, gradual movements (such as platformers or adventure games).
To adjust these settings, go to the input settings menu and look for options related to analog control or input curve adjustment. By tweaking these settings, you can fine-tune the responsiveness of your keyboard controls.
Optimizing Xenia Keyboard Controls for Best Performance
Once you’ve set up your Xenia keyboard controls, it’s important to optimize them for maximum performance. Xenia is a demanding emulator that can put a strain on your PC’s resources, so optimizing your settings can improve gameplay and reduce input lag.
1. Lowering Graphics Settings
Graphics settings can significantly impact performance. If you notice lag or stutter while using your keyboard controls, consider lowering the graphics settings in Xenia. Reducing the resolution, disabling anti-aliasing, and lowering the texture quality can free up resources and result in a smoother experience.
2. Use Xenia’s Optimization Options
Xenia offers some internal settings that allow you to improve the performance of games. For example:
- Enable CPU and GPU optimizations: These settings help Xenia run more efficiently by optimizing how it utilizes your computer’s hardware.
- Adjust frame rate: Some games may run faster or smoother with the frame rate capped. Xenia allows you to set a specific frame rate limit, which can reduce lag.
3. Test Different Input Methods
If you’re still experiencing lag with the keyboard, try using a gamepad or controller. Although the goal of this guide is to focus on keyboard controls, using a controller might provide better results for certain types of games.
Also Read” Why Did Randall Ask to Buy Altoids?
Troubleshooting Xenia Keyboard Controls
Despite the simplicity of Xenia keyboard controls, there may be occasional issues that prevent them from working smoothly. Here are some common troubleshooting tips to resolve problems.
1. Keyboard Not Responding
If your keyboard is not working properly with Xenia, try these steps:
- Check your Keyboard Connection: Ensure that your keyboard is properly connected to your PC. For wireless keyboards, make sure the batteries are not low.
- Test the Keyboard on Another Application: To verify that the keyboard itself is not the problem, test it with other applications like Notepad or a web browser.
- Update Keyboard Drivers: Outdated drivers can sometimes cause issues with input recognition. Update your drivers through the Device Manager or the manufacturer’s website.
2. Input Lag or Delay
If you’re experiencing input lag, here are a few steps to improve performance:
- Close Background Programs: Running too many applications in the background can slow down your system. Close unnecessary applications to free up resources.
- Disable V-Sync: V-Sync can cause input lag in some situations. Disable it in the Xenia settings to see if it improves responsiveness.
3. Keys Not Mapping Correctly
If keys aren’t being recognized or mapped properly, try resetting the control bindings to default. Afterward, remap the keys again carefully to ensure no conflicts.
Best Practices for Using Xenia Keyboard Controls
To maximize your experience with Xenia keyboard controls, follow these best practices:
1. Use a Gaming Keyboard for Better Response Time
A mechanical keyboard with fast response times and more durable switches can significantly improve your gaming experience. If you’re playing fast-paced action games, the key response time becomes crucial. Mechanical keyboards provide a more tactile and responsive feel compared to membrane keyboards.
2. Stay Comfortable
When customizing your key bindings, focus on comfort. Make sure the key layout doesn’t cause strain on your fingers, wrists, or hands. Consider experimenting with different layouts until you find the one that’s most ergonomic for long gaming sessions.
3. Practice with Your New Configuration
After making your changes, spend time practicing in games to get used to the new control layout. Familiarity with your key bindings will reduce the learning curve and make your gaming sessions more enjoyable.
Conclusion
Xenia keyboard controls are a powerful feature of the Xenia emulator, allowing players to tailor their gameplay experience on the PC. From initial setup to full customization, optimization, and troubleshooting, mastering Xenia’s keyboard control settings can significantly enhance your gaming experience.
With the ability to remap keys, tweak input sensitivity, and adjust graphics settings, Xenia offers unparalleled flexibility for gamers. Whether you’re new to emulation or a seasoned veteran, understanding how to configure and optimize your keyboard controls will make your time with Xenia more enjoyable and efficient.
FAQs
Can I use my own gaming keyboard with Xenia?
Yes, Xenia supports any keyboard connected to your PC, including gaming keyboards.
Can I use a controller and keyboard at the same time?
Yes, Xenia supports multiple input devices, including both a controller and a keyboard.
How do I reset my Xenia keyboard controls?
To reset your keyboard controls, go to the “Input” settings and select the reset option.
Does Xenia support custom controller layouts?
Yes, you can fully customize your controller and keyboard layouts in Xenia.
Why is there input lag with my keyboard in Xenia?
Input lag can be caused by system performance issues, outdated drivers, or high graphics settings. Adjusting settings and updating drivers can resolve the problem.
Can I use Xenia on a laptop?
Yes, Xenia works on laptops with sufficient hardware specifications, but performance may vary depending on the laptop’s capabilities.